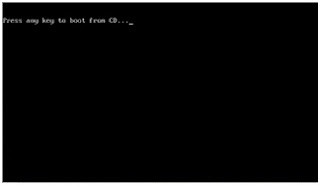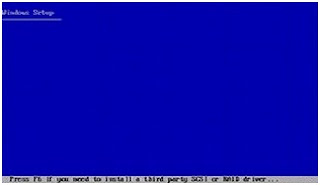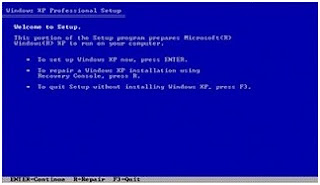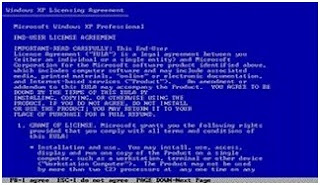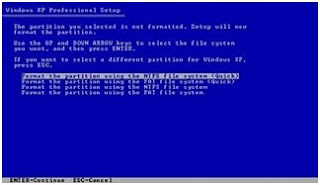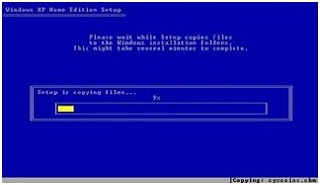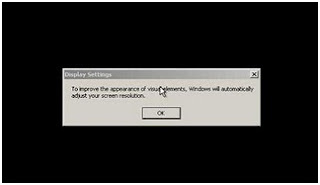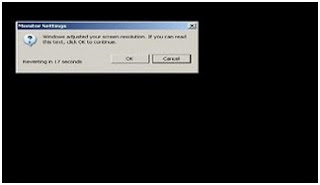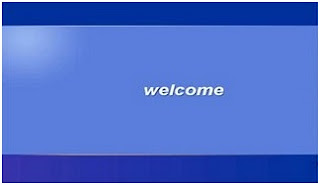Cara Mudah Install Dual boot Kali Linux dan Window

Akhirnya konak juga ne Ratu VPN

setelah setengah jam ngoprek ampe abis roko segelah kopi sebungkus

Ok pada kesempatan kali ini ane mau sharestep by step tentang cara
dual-boot Windows 7 dan KALI LINUX pada hard disk(HDD). Kali Linux
adalah apa yang digunakan untuk menjadi BackTrack Linux, distribusi yang
dirancang untuk pengujian penetrasi dan profesional keamanan. KALI
LINUX dibekali dengan sekitar 300 hacking n security testing tool
Sementara BackTrack didasarkan pada Ubuntu, Kali Linux didasarkan
pada Debian, dan menggunakan Installer Debian lengkap. Akibatnya, proses
instalasi berbeda dari BackTrack, yang menggunakan program instalasi
grafis Ubuntu.
Tujuan di sini adalah untuk menunjukkan bagaimana
untuk menginstalnya pada HDD samping instalasi yang sudah ada Windows 7,
dengan manajer boot Windows 7 sebagai loader "master" boot, sehingga
pada akhirnya, saat komputer (re) boot, Anda akan disajikan dengan menu
boot yang terlihat seperti yang ditunjukkan di bawah. Memilih Windows 7
sistem boot ke Windows 7 dan Linux akan memilih Kali, secara default,
membawa Anda ke menu boot Kali Linux, yang merupakan hal yang sama
seperti menu GRUB 2, versi GRUB digunakan oleh Kali Linux

Untuk
memotong Kali menu boot Linux, cukup mengedit file bernama / etc /
default/ grub dan perubahan GRUB_TIMEOUT = 5 sampai GRUB_TIMEOUT =
0.Kemudian jalankan perintah update-grub.

Yang belum download KALI LINUXnya bisa download di situs resminya
DisiniOk langsung mulai ritual instalasinya...
1.
Shrink Windows 7 Drive C: untuk instalasi kali ini saya sudah ada
Windows 7pada 500 GB HDD, dengan hanya dua partisi primer. Ini adalah
bagaimanamereka muncul di manajer partisi Windows 7. Tugas di sini
adalah untuk mengecilkan drive C untuk membuat yang nantinya untuk
menginstal Kali Linux.Untuk melakukannya, klik kanan pada drive C dan
pilih Shrink Volume.

Jika Anda memiliki cukup ruang bebas pada drive C, sistem akan
menyarankanperpecahan 50-50 dari ruang bebas yang cukup baik untuk
instalasi

Setelah operasi selesai, Anda akan melihat ruang yang baru direklamasi
sebelahdrive C. Anda dapat keluar dari manajer partisi dan reboot
komputer. Pastikan untuk memiliki disk instalasi Kali Linux pada drive
optik sebelum reboot.

2. Burn file file iso-nya menggunakan Nero bisa juga langsung burn dari software bawaan windows

3.
Instal Kali Linux: Pilihan terbaik untuk memilih di Kali menu boot
Linux adalahInstall grafis. Ini memberi Anda proses instalasi
point-and-klik. Instal bekerja sama dengan baik, tetapi antarmuka
berbasis ncurses.

Untuk menginstal Kali Linux, partisi-partisi berikut akan dibuat: /
boot, /, / home,dan Swap. Dalam urutan itu. Partisi / home adalah
opsional. Pada disk partisimetode langkah dari proses instalasi, Anda
mendapatkan banyak pilihan. Karenatidak ada pilihan dipandu akan membuat
partisi / boot terpisah, menciptakanpartisi harus dilakukan secara
manual. Jadi pilih "Manual" dan klik Continue.

Di sini Anda dapat melihat ada partisi Windows 7, yang keduanya partisi
primer.Ruang bebas, direklamasi dari Windows 7 pada langkah sebelumnya
adalah apa yang akan digunakan untuk membuat partisi untuk KALI LINUX.
Untuk mulai membuat partisi, pilih "free space" dan klik Continue.

Create a new partition. Continue.

Hal ini menunjukkan jumlah total ruang disk yang tersedia untuk Partisi
LinuxKali. / boot akan dibuat lebih dulu, sehingga Anda perlu
menentukan jumlah ruang disk

Sesuaikan hdd space anda, utk ini saya kasih 300 MB. Continue

Karena Anda masih memiliki dua partisi utama untuk digunakan, Anda
dapat membuat partisi boot sebagai partisi primer atau logical, saya
memilih untuk menciptakannya sebagai partisi logical.Continue

Beginning. Continue

Langkah ini menunjukkan rincian partisi boot yang baru saja dibuat. dobel klik mount poit lalu pilih tanda / (root)

Inilah yang seharusnya terlihat seperti setelah mount point telah
ditetapkan.Pilihan lain Anda mungkin ingin mengubah sini adalah
Bootable flag.

Pilih NO

Berikut
rincian akhir dari partisi boot. “Done setting up the partition,” lalu
klik Continue. Perhatikan bahwa langkah-langkah yang Anda gunakan untuk
membuat partisi boot akan diulang untuk partisi lain

.Kembali
ke jendela disk utama partisi, Anda dapat melihat partisi boot yang
baru saja dibuat, ditambah ruang kosong yang tersisa. Pilih free space
lalu klikContinue

Partisi selanjutnya akan dipasang pada /. Sebuah instalasi baru dari
Kali Linuxmemakan sekitar 6,4 GB ruang disk, sehingga setiap jumlah yang
lebih besardari itu akan dilakukan. Untuk instalasi kali ini, saya
memberikannya 60 GB ( pilihan, terserah anda mo kasih berapa :D
sesuaikan hhd spacenya, 10-20 GB cukup )

Berikut adalah rincian dari partisi baru. pilih “Done setting up the partition," lalu Continue.

For the home partition, I gave it a disk space of 100 GB. Continue.

Berikut adalah rincian dari partisi baru. pilih “Done setting up the partition,” lalu klik Continue.

Untuk Swap, 1-2 GB cukup. Continue.

Berikut adalah rincian default untuk partisi baru. Untuk menetapkan bahwa iadigunakan sebagai partisi Swap, dobel klik “Use as”

Kemudian pilih "swap area." Continue.

Pilih “Done setting up the partition,” lalu klik Continue.

Dengan semua partisi yang dibuat, pilij “Finish partitioning and write
changes to disk.” Continue. Membuat catatan dari nomor perangkat dari
partisi boot. dan disini adalah sda5.

Pilih “Yes.” Continue

Secara default, installer akan ingin menginstal GRUB, boot loader, di
Master Boot Record (MBR). Pilih NO jika ingin menggunakan Grub Menu
Windows n YES untuk Grub Menu KALI LINUX ( pilihan )” Continue.

Ini adalah di mana Anda harus menentukan mana GRUB harus dipasang. Untuksistem pengujian itu adalah / dev/sda5. Continue.

Setelah instalasi, komputer akan reboot ke Windows 7. tahap selanjutnya
menambahkan sebuah entri untuk Kali Linux di menu boot Windows 7.
3.
Tambahkan Kali Linux untuk menu boot Windows 7: Aplikasi grafis
sederhana untuk memodifikasi Konfigurasi Boot Data Windows yang saya
tahu EasyBCD inigratis. Anda dapat mendownloadnya
disini.
Instal seperti yang Anda lakukansetiap aplikasi Windows lainnya.
Jendela utama ditunjukkan di bawah ini. Untukmenambahkan sebuah entri
untuk Kali Linux dalam menu boot, klik pada tab EntriAdd New.

Kemudian
klik pada tab Linux / BSD. Dari menu dropdown Type, pilih GRUB 2.
Memodifikasi kolom nama yang mencerminkan nama dari distribusi yang Anda
menambahkan. Dari menu Drive, Anda dapat memilih partisi tertentu
sesuai dengan partisi boot dari Kali instalasi Linux atau membiarkan
EasyBCD otomatis mencari . Salah satu akan bekerja. Perhatikan bahwa
drive EasyBCD itu nomor dan nomor perangkat dari partisi Linux tidak
cocok. Sebagai contoh, dalam tes instalasi, partisi boot / dev/sda5,
tetapi jumlah drive yang sesuai di EasyBCD adalah Partition 3. Ukuran
partisi membantu untuk menentukan . Klik tombol Add Entry pilih partisi
yang telah anda buat.

Dari
Edit Boot Menu, Anda dapat melihat preview dari entri yang akan muncul
dalam menu boot Windows 7. Keluar EasyBCD dan reboot komputer.

Ekstra: Berikut adalah semua partisi pada HDD seperti yang terlihat dari manajer partisi Windows 7.

Selamat anda sudah berhasil membenanmkan 1 OS lagi di dalam komputer anda

SALAM LINUXERZ